Download
Once survey marks have been selected a summary of the marks appear in the Properties summary section of the screen. Survey mark icons on the map will be surrounded with a yellow circle. There are three selection options, Co-ordinates (C), Sketch Plan (S) and Data Summary (D).
Properties Summary Section
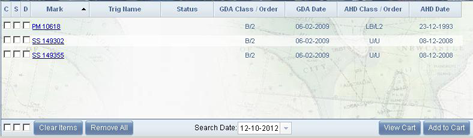
The properties summary section displays the following data relating to survey marks selected in the map screen and allows for a number of operations:
Mark
The mark type and number. Place cursor over mark number and the icon on the screen for that mark will display a red flag to indicate the position of the mark.
Trig Name
The name of the Trig Station or an additional description (alias) of any survey mark.
Status
The current reported status. This includes reports of the marks physical state. ie Destroyed, Not Found, Unstable, Restricted Access, Subsidence Area.
Data Accuracy/Date
The current Class /Order and date of update in the horizontal and vertical spatial data.
Data Summary
The properties summary screen allows for the free access to a summary of metadata for each survey mark (this will not include MGA co-ordinates or AHD height). This can be accessed by a left click on the survey mark number (underlined in blue) in the Mark field. This will display the following in a new window:
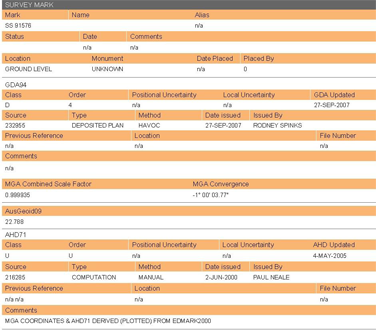
In the case of Trig stations it will supply all recorded metadata such as access and physical structure of the survey monument.
Search Date Button
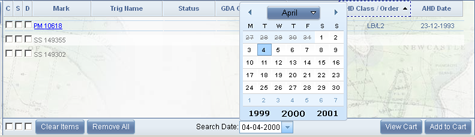
To download spatial data as it was at a previous date. Use the Search Date arrow down tab to select a previous date. Once new date is selected the properties summary screen of each mark might change to reflect any changes in spatial data or accuracy. If a mark was not in SCIMS at the changed date it will appear in the Properties screen but will be greyed out with no class/order.
Note: Date is limited to 01/04/2000.
The spatial data for the selected mark will appear as it was at the date entered and the download file will have the heading Search Date as at (selected date), the date that the search was performed will be at the bottom of the report.
Note: Once search for required date is completed reset the date to the current date.
Clear Items Button
This button clears all check boxes selected for download.
Remove All Button
This button removes all survey marks from the property summary screen.
Select for Download
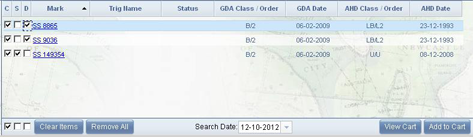
Spatial data can be downloaded by selecting the survey mark required from the properties summary screen. Three columns allow the selection of the type of data required. Selection can be mark by mark (for each type of data) or select the entire column by ticking the box at the bottom of each column.
Co-ordinates


To download the geodetic spatial data for the survey mark/s selected.
This includes:
- MGA co-ordinates-Zone Class/Order-Source
- GDA values
- AHD Heights - Class/Order-Source
- GRS80 (where available)
- Geodetic related values, Grid Convergence, Combine Scale Factor, AUSGEOID09 value
Sketch


To download Locality Sketch Plan (where existing) for the survey mark/s selected.
Data Summary


To download the Full Summary Report. This includes the Data Summary Report above (i.e. all metadata) and includes the full geodetic information from above.
The yellow map icon circle changes colour to orange, brown or black depending on how many selection options (C, S, or D) have been ticked, one, two, or three, respectively.
Map Display
It is important to create the “map display” with all elements you require prior to proceeding to checkout.
Order
This button allows you to add the selected survey marks to your order for purchase. Spatial data can be downloaded in different file formats. After selection of the data required for each survey mark and the map display is tailored to the requirements select the “Order” button. This will display a Summary selection screen.
Summary Selection Screen
This screen displays a summary of the current search results and allows the user to a tailor the output file/s.
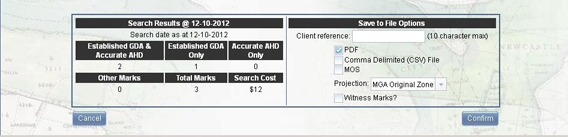
Search Results @:
This displays the date the search was performed.
Search Date as at:
This displays the date entered in the Search Date field. The default is the date the search was performed.
Survey Mark Selected
The next section is a summary of the accuracy of the spatial data for the survey marks selected and the total cost of the current search transaction.
Save File Options
Supplies the option for user to tailor the output file.
Client Reference:
User can identify the search transaction with a reference related to their survey task. This reference will appear on all search results and the monthly invoice.
Note: This is restricted to 10 alpha/numeric characters, no special characters or spaces.
File Type
Select from three file type options See File Types Section
Projections
This section allows the change of the MGA zone for the horizontal co-ordinates or the selection of GDA values (Latitude and Longitude)Default is the Zone in which the survey mark lies. Only zones valid for NSW are available.
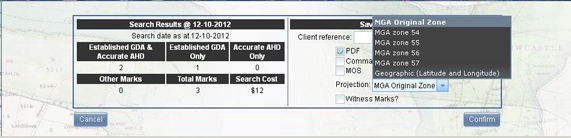
Witness Marks
Select to download any witness mark or eccentric station related to a survey mark selected
Action Buttons
Cancel Button
Cancels current request and returns to search screen
Confirm Button
If the search does not attract a fee it will be delivered directly to the My Documents site.
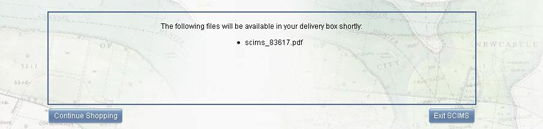
If the search attracts a fee it is added to the order.
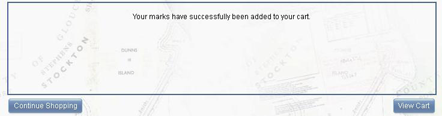
Txn
The transaction number allocated by SCIMS at time the search is committed.
Reference
Client reference entered at summary screen selection stage.
Marks
Number marks selected for download.
Cost
Cost of chargeable marks selected for download.
Duplicates
Lists any mark duplicated in a previous search committed within the current session.
Remove
Remove the search committed for purchase.

